Comment créer un projet Laravel avec Laragon
Comment utiliser le logiciel Laragon pour créer et gérer un projet Laravel dans Windows
🌎 La version anglaise de cette publication : How to create a Laravel project with Laragon
Introduction à Laragon
Laragon est un environnement de développement web qui regroupe plusieurs serveurs essentiels pour le développement d'applications. Parmi ceux-ci, on trouve :
- Apache HTTP Server : Le serveur HTTP par défaut, fonctionnant sur le port 80, qui gère les requêtes des utilisateurs.
- MySQL : Un serveur de bases de données relationnelles SQL, s'exécutant sur le port 3306, qui permet de stocker et de gérer vos données.
- Redis : Un serveur de base de données clé-valeur distribuée en mémoire
En plus de ces serveurs, Laragon offre une variété d'outils pour faciliter le développement et simplifier la gestion de vos applications web en centralisant tout en un seul endroit :
- PHP : Un langage de script largement utilisé pour le développement web.
- Node.js : Un moteur d'exécution JavaScript qui permet de créer des applications côté serveur.
- Composer : Un gestionnaire de dépendances pour PHP qui facilite l'intégration de bibliothèques tierces.
- HeidiSQL et PhpMyAdmin : Des outils d'administration de bases de données qui rendent la gestion de vos données plus accessible.
- Notepad++ : Un éditeur de code léger et performant.
- Git : Un logiciel de gestion de versions décentralisé
- ...
Laragon se distingue par sa simplicité, ressemblant à des solutions populaires comme XAMPP et WAMP, mais avec des fonctionnalités qui le rendent particulièrement adapté aux développeurs modernes.
Dans ce guide, nous allons explorer les étapes d'installation de Laragon et découvrir comment l'utiliser pour créer un nouveau projet Laravel sur Windows.
Une alternative à Laragon est Laravel Herd. Consultez notre tutoriel Laravel Herd : Comment installer, configurer et créer un projet Laravel pour en savoir plus.
Installer Laragon
Pour installer Laragon sur Windows, commencez par télécharger le programme d'installation depuis ce lien https://laragon.org/download/, en choisissant la version adaptée à l'architecture de votre système (32 ou 64 bits).
Notez-bien : Laragon demande une licence payante à partir de la version 7.0.3, pour bypasser cela vous pouvez télécharger une version antérieure sur Github https://github.com/leokhoa/laragon/releases.
Une fois le fichier laragon-wamp.exe téléchargé, exécutez-le pour lancer le processus d’installation :
- Choisir la langue de l’installation.
-
Sélectionner le dossier d’installation (par défaut :
C:\laragon). -
Configurer les options supplémentaires selon vos préférences :
- Démarrage Laragon avec Windows : permet à Laragon de se lancer automatiquement avec Windows.
-
Créer automatiquements des hôtes virtuels : permet d'avoir des jolies URL pour applications, exemple
https://mon-app.test.
- Avant de finaliser, l’étape Prêt à installer récapitule toutes les options sélectionnées. Vérifiez-les, puis cliquez sur Installer pour démarrer le processus.
Une fois l’installation terminée, il est recommandé de redémarrer l’ordinateur afin que toutes les configurations soient bien prises en compte.
Créer un projet Laravel avec Laragon
Voici l'interface principale ou tableau de bord de Laragon.
Dans cette interface, on remarque dans la barre de titre : la version de Laragon, la version de PHP, l'adresse IP locale et le chemin d'installation.
En dessous de la barre de titre :
- Le menu (on y reviendra).
- Les serveurs démarrés (Apache, MySQL et Redis) avec leurs versions.
- Le bouton Récharger pour redémarrer tous les serveurs.
- Le bouton Paramètres pour gérer vos préférences.
Plus en bas, on a les boutons :
- Stop pour arrêter ou démarrer tous les serveurs.
- Web pour accéder à l'adresse https://localhost/.
- Base de données pour ouvrir HeidiSQL et gérer vos bases de données.
- Terminal pour ouvrir Cmder.
-
Dossier www pour explorer vos projets dans
C:\laragon\www.
Lorsque Laragon est fermé, son icône est déplacée dans la zone de notifications (près de l’horloge). Un clic gauche sur l'icône ouvre l'interface principale, tandis qu’un clic droit affiche un menu contextuel avec des options supplémentaires.
Pour créer un nouveau site web Laravel dans Laragon, il suffit de cliquer sur Menu > Créer un site web rapidement > Laravel dans l'interface principal, ou de faire un clic droit sur l'icône de Laragon dans la zone de notifications et de cliquer sur Créer un site web rapidement > Laravel.
Cette action ouvre la boîte de dialogue où l'on peut entrer le nom du projet Laravel (« laravel-project » pour ma part), puis cliquer sur OK :
Laragon va automatiquement créer une base de données portant le même nom que le projet (laravel_project), puis télécharger les fichiers de l'application dans le répertoire C:\laragon\www\laravel_project :
Une fois la création du projet Laravel terminée, accordez à Laragon l'autorisation dans le Contrôle de Compte d'Utilisateur (UAC) afin qu'il puisse créer un hôte virtuel pour votre application.
Ensuite, autorisez Apache HTTP Server et MySQL à accéder au réseau via le pare-feu Windows en cliquant sur Allow access (Autoriser l'accès).
Le nouveau projet est immédiatement accessible à l'adresse « http://laravel-project.test » :
Bon début de code et portez-vous bien ! 😇
Cette publication vous a plu ?
Partagez-la avec vos ami(e)s sur les réseaux sociaux.

Wilo Ahadi, l'auteur
Passionné de l'informatique, je suis spécialiste en techniques des systèmes et réseaux, développeur web et mobile, infographiste et designer, ... J'aime partager mon expérience en formant sur la plateforme Akili School
Voir profil



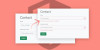
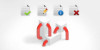
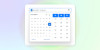

Commentaires