Intégrer le paiement PayPal sur son site avec la SDK JavaScript PayPal
Ce tutoriel présente la procédure pour mettre en place le bouton de paiement PayPal Express Checkout sur un site web avec la librairie JavaScript PayPal pour accepter les achats en ligne.
Introduction
PayPal est un système de paiement en ligne très répandu sur le web qui permet de payer des achats, recevoir des paiements et envoyer de l’argent.
Nous expliquons dans ce guide comment l’intégrer dans un site web en implémentant la SDK JavaScript pour accepter (recevoir) les paiements en ligne en présentant les boutons PayPal suivants :
Nous allons commencer par voir comment créer des comptes PayPal que nous allons utiliser pour faire des tests, nous passerons ensuite à la mise en place du système de paiement puis nous verrons comment passer de l’environnement de test (sandbox) en production (live mode)
Créer des comptes PayPal sandbox
Le terme « sandbox », dans un sens plus large en informatique, fait référence à un environnement de test pour les logiciels ou sites web.
Un compte PayPal sandbox permet de tester l’API PayPal en phase de développement de votre application. Vous pouvez l’utiliser pour simuler des transactions entre un compte Business (Marchant) et un compte Personnel (Acheteur) sans dépenser votre l’argent, tester les fonctionnalités de PayPal, ...
Voici la procédure pour créer un compte PayPal Business et Personnel pour le sandbox :
- Connectez-vous sur la plateforme PayPal Developer avec votre compte PayPal. Si vous n’avez pas de compte, vous pouvez l’obtenir sur la page d’inscription.
- Une fois dans votre compte, allez au menu Sandbox > Accounts puis Create account pour créer un compte Business et Personnel (Deux comptes). Vous pouvez voir et éditer les informations de ces comptes (nom, identifiant email, compte bancaire, carte de crédit, balance, …) une fois créés.
Le capture ci-dessous illustre cette la procédure :
Hormis les comptes sandbox, nous avons besoin d'une application PayPal qui représente votre site web. Cette application va être associée au compte Business (compte Marchant).
Pour créer une application PayPal, il faut se rendre au menu Sandbox > My Apps & Credentials puis Create App, renseigner le nom de l'application et choisir le compte marchant à utiliser. Les identifiants (Client ID, Secret) sont générés automatiquement :
Mise en place du système de paiement PayPal en sandbox
Maintenant que nous avons nos deux comptes pour faire des tests avec l’API PayPal et l’application associée au compte marchant, mettons en place le paiement PayPal. Nous allons procéder de la manière suivante :
- Importer la librairie PayPal JavaScript dans la page HTML
- Afficher le bouton de paiement PayPal
- Configurer une transaction (produits à acheter, total, devise, …)
- Récupérer une transaction lorsque l’utilisateur paye sa commande
- Gérer une transaction annulée
1. Importer la SDK JavaScript de PayPal dans une page HTML
Pour intégrer la SDK JavaScript PayPal dans une page web, on ajoute le script suivant juste avant la fermeture de la balise <body> :
<!DOCTYPE html>
<html>
<head>
<meta name="viewport" content="width=device-width, initial-scale=1" />
<meta http-equiv="X-UA-Compatible" content="IE=edge" />
<title>Acheter via PayPal</title>
</head>
<body>
<!-- Importation de la SDK JavaScript PayPal -->
<script src="https://www.paypal.com/sdk/js?client-id=SANDBOX_CLIENT_ID"></script>
</body>
</html>Il faut remplacer SANDBOX_CLIENT_ID par l’identifiant (Client ID) de votre application PayPal. Vous pouvez personnaliser la SDK en vous référant à la documentation où sont décrit les autres paramètres valides avec les valeurs acceptées.
2. Afficher les boutons de paiement
La SDK JavaScript importée, présentons les boutons de paiement PayPal. Pour ce faire, nous allons :
- Créer un élément HTML d’identifiant « paypal-boutons » (
<div id="paypal-boutons"></div>par exemple) qui va servir de conteneur pour les boutons PayPal : Payer avec son solde PayPal et Payer avec une carte de crédit ; Le placer dans la balise<body>à l’endroit où on désire afficher les boutons de paiement. Généralement on place ces boutons à côté (ou en dessous) de la description d’un produit ou d'un panier e-commerce (Voir le cours Laravel - Créer un système de panier e-commerce). - Appeler la fonction
paypal.buttons().render(#id_element)pour insérer les boutons PayPal dans l’élément#id_element(#paypal-boutonspour ce cas)
Le code source devient :
<!DOCTYPE html>
<html>
<head>
<meta name="viewport" content="width=device-width, initial-scale=1" />
<meta http-equiv="X-UA-Compatible" content="IE=edge" />
<title>Acheter via PayPal</title>
</head>
<body>
<!-- Le conteneur des boutons PayPal -->
<div id="paypal-boutons"></div>
<!-- 1. Importation de la SDK JavaScript PayPal -->
<script src="https://www.paypal.com/sdk/js?client-id=ARihLWW7p_qff_fIs8w6Dzoxz_9KxNmlZa6SHBcAZLDn1vmID00O9pX2C6kZRLqVInLIT_Wys3C7W0Bs"></script>
<script>
// 2. Afficher le bouton PayPal
paypal.Buttons().render("#paypal-boutons");
</script>
</body>
</html>3. Configurer une transaction
A partir d'ici nous allons compléter la fonction paypal.Buttons($actions).render("#paypal-boutons") où $actions est l'objet dans lequel on gère la configuration, la capture et l'annulation d'une transaction.
Pour configurer une transaction lorsque l'utilisateur clique sur le bouton de paiement PayPal, on appelle la fonction createOrder($data, $actions) dans laquelle on décrit les items à payer, le total, la devise, ... par la fonction $actions.order.create($transaction). Référez-vous à la documentation Create Order pour les paramètres valides d'une transaction $transaction.
Le code source devient :
paypal.Buttons({
// Configurer la transaction
createOrder : function (data, actions) {
// Les produits à payer avec leurs details
var produits = [
{
name : "Produit 1",
description : "Description du produit 1",
quantity : 1,
unit_amount : { value : 9.9, currency_code : "USD" }
},
{
name : "Produit 2",
description : "Description du produit 2",
quantity : 1,
unit_amount : { value : 8.0, currency_code : "USD" }
}
];
// Le total des produits
var total_amount = produits.reduce(function (total, product) {
return total + product.unit_amount.value * product.quantity;
}, 0);
// La transaction
return actions.order.create({
purchase_units : [{
items : produits,
amount : {
value : total_amount,
currency_code : "USD",
breakdown : {
item_total : { value : total_amount, currency_code : "USD" }
}
}
}]
});
}
}).render("#paypal-boutons");Le clic sur le bouton Payer de PayPal ouvre ainsi une boîte modale où l’utilisateur est invité à se connecter à son compte, voir les détails de la transaction pour approuver le paiement :
Utilisez le compte sandbox Personnel pour payer et dépenser autant que vous voulez.
4. Capturer une transaction
Lorsque l’utilisateur paye, son compte est débité et le compte Business reçoit une notification pour confirmer la transaction. Cette action se gère dans la fonction onApprove($data, $actions) où on capture les fonds de la transaction par la fonction $actions.order.capture() :
paypal.Buttons({
// Capturer la transaction après l'approbation de l'utilisateur
onApprove : function (data, actions) {
return actions.order.capture().then(function(details) {
// Afficher les details de la transaction dans la console
console.log(details);
// On affiche un message de succès
alert(details.payer.name.given_name + ' ' + details.payer.name.surname + ', votre transaction est effectuée. Vous allez recevoir une notification très bientôt lorsque nous validons votre paiement.');
});
}
}).render("#paypal-boutons");Pour la liste de tous les détails d'une transaction capturée par la fonction $actions.order.capture(), référez-vous à cette section de la documentation.
5. Annuler une transaction
Lorsque l’utilisateur décide de ne plus procéder au paiment ou annule la transaction, on le gère par la fonction onCancel($data). Affichons le message « Transaction annulée » :
paypal.Buttons({
// Annuler la transaction
onCancel : function (data) {
alert("Transaction annulée !");
}
}).render("#paypal-boutons");Rassemblons tout, voici donc le code source complet de l’implémentation de la SDK JavaScript PayPal :
<!DOCTYPE html>
<html>
<head>
<meta name="viewport" content="width=device-width, initial-scale=1" />
<meta http-equiv="X-UA-Compatible" content="IE=edge" />
<title>Acheter via PayPal</title>
</head>
<body>
<h1>Votre panier :</h1>
<!-- Le produit 1 -->
<h2>Le produit 1 - 9.9 USD</h2>
<p>Description du produit 1</p>
<hr>
<!-- Le produit 2 -->
<h2>Le produit 2 - 8.0 USD</h2>
<p>Description du produit 2</p>
<hr>
<!-- Le conteneur des boutons PayPal -->
<div id="paypal-boutons"></div>
<!-- 1. Importation de la SDK JavaScript PayPal -->
<script src="https://www.paypal.com/sdk/js?client-id=ARihLWW7p_qff_fIs8w6Dzoxz_9KxNmlZa6SHBcAZLDn1vmID00O9pX2C6kZRLqVInLIT_Wys3C7W0Bs"></script>
<script>
// 2. Afficher le bouton PayPal
paypal.Buttons({
// 3. Configurer la transaction
createOrder : function (data, actions) {
// Les produits à payer avec leurs details
var produits = [
{
name : "Produit 1",
description : "Description du produit 1",
quantity : 1,
unit_amount : { value : 9.9, currency_code : "USD" }
},
{
name : "Produit 2",
description : "Description du produit 2",
quantity : 1,
unit_amount : { value : 8.0, currency_code : "USD" }
}
];
// Le total des produits
var total_amount = produits.reduce(function (total, product) {
return total + product.unit_amount.value * product.quantity;
}, 0);
// La transaction
return actions.order.create({
purchase_units : [{
items : produits,
amount : {
value : total_amount,
currency_code : "USD",
breakdown : {
item_total : { value : total_amount, currency_code : "USD" }
}
}
}]
});
},
// 4. Capturer la transaction après l'approbation de l'utilisateur
onApprove : function (data, actions) {
return actions.order.capture().then(function(details) {
// Afficher Les details de la transaction dans la console
console.log(details);
// On affiche un message de succès
alert(details.payer.name.given_name + ' ' + details.payer.name.surname + ', votre transaction est effectuée. Vous allez recevoir une notification très bientôt lorsque nous validons votre paiement.');
});
},
// 5. Annuler la transaction
onCancel : function (data) {
alert("Transaction annulée !");
}
}).render("#paypal-boutons");
</script>
</body>
</html>Passer du mode sandbox en production (live mode)
Après que vous ayez testé votre implémentation et que tout fonctionne correctement en sandbox, vous pouvez passer en production (live mode).
Pour passer en live mode et accepter les paiements par cartes, comptes bancaires ou solde PayPal sur votre site web, il vous faut :
- un compte Business (ou compte Professionnel). Vous pouvez l'obtenir en allant sur la page de connexion PayPal puis sur Ouvrir un compte.
- Au menu My Apps & Credentials dans votre compte Professionnel, allez à l'onglet Live (à côté de sandbox) puis cliquez sur Create App pour créer une application live. Renseignez le nom votre application puis cliquez sur Create App.
Une fois l'application créée, les identifiants (Client ID, Secret) sont générés automatiquement pour votre compte PayPal Professionnel :
Il ne reste plus qu'à remplacer l'identifiant Client ID de l'application sandbox par l'identifiant de l'application live lors de l'importation de la SDK JavaScript :
<!-- Importation de la SDK JavaScript PayPal -->
<script src="https://www.paypal.com/sdk/js?client-id=LIVE_CLIENT_ID" ></script>A vous maintenant d'accepter les paiements en ligne avec PayPal sur votre site web et faire grandir votre business à l'internationnal !
Cette publication vous a plu ?
Partagez-la avec vos ami(e)s sur les réseaux sociaux.

Wilo Ahadi, l'auteur
Passionné de l'informatique, je suis spécialiste en techniques des systèmes et réseaux, développeur web et mobile, infographiste et designer, ... J'aime partager mon expérience en formant sur la plateforme Akili School
Voir profil

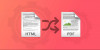


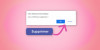


Commentaires