Créer une machine virtuelle avec VMware Workstation
Un tutoriel pour simuler un ordinateur réel avec le logiciel VMware Workstation, configurer les périphériques pour y installer le système d'exploitation Windows 11.
Introduction aux machines virtuelles
Une machine virtuelle est une illusion d'un appareil informatique créée par un logiciel d’émulation. Le logiciel d'émulation simule la présence de ressources matérielles et logicielles nécessaires telles que la mémoire, le processeur, le disque dur et les pilotes, permettant d'exécuter des programmes comme si ceux-ci s'exécutaient sur la machine simulée.
Le logiciel d’émulation ou « émulateur » que nous allons utiliser est VMware Workstation. C’est un logiciel de virtualisation créé par la société VMware qui peut être utilisé pour simuler un système d'exploitation sur une machine virtuelle sans l'installer réellement sur une machine physique :
La capture ci-dessus présente l'interface de la version 15.5.2 de VMware Workstation Pro que j'utilise dans ce guide. Vous pouvez aussi utiliser VMware Workstation Player qui est une version free.
Créer et configurer une machine virtuelle (Windows 11)
A ce stade, nous supposons que vous avez téléchargé puis installé VMware Workstation Pro ou VMware Workstation Player (Free).
VMware Workstation permet de créer et configurer une machine virtuelle suivant les spécifications d'un système d'exploitation (Windows, Linux, ...). Pour notre exercice, nous allons configurer la machine pour le système d'exploitation Windows 11.
Sur la page des spécifications Windows 11, on nous recommandes les configurations suivantes pour bien faire fonctionner le système sur un ordinateur :
- Un processeur de 1 gigahertz (GHz) au moins
- Une mémoire RAM de 4 gigabyte (GB) au moins
- Une disque dur de 64 GB au moins
- ...
Avant de nous lancer dans VMware Workstation, nous avons besoin de l'image disque .iso du système d'exploitation Windows 11 que nous pouvons récuperer sur la page Windows Insider Preview Downloads.
Voici les étapes à suivre pour configurer une machine virtuelle dans VMware Workstation suivant les spécifications Windows 11 :
1. Ouvrir WMware Workstation. Dans l'onglet Home, cliquer sur create a New Virtual Machine (Nouvelle Machine Virtuelle) :
2. Dans la boîte de dialogue New Virtual Machine Wizard qui se présente, sélectionner Typical (recommanded) (Typique - recommandée) comme type de configuration puis cliquer sur Next > :
3. On nous demande comment nous désirons installer le système d'exploitation, Sélectionner l'option I will install the operating sytem later (Je vais installer le système d'exploitation plus tard) puis cliquer sur Next > :
4. Sélectionner le système d’exploitation « Microsoft Windows » dans la section Guest operation system (Système d'exploitation invité) et la version à installer (prenons "Windows 10" comme Windows 11 est basé sur le noyau Windows NT en version 10) puis cliquer sur Next > :
5. Nommer la machine virtuelle au champ Virtual machine name, sélectionner l'emplacement où placer ses fichiers dans le disque dur au champ Location à travers le bouton Browse ... (Parcourir) puis cliquer sur Next > :
6. Déterminer la capacité du disque dur (Maximum disk size) à allouer à la machine virtuel, sélectionner s'il faut enregistrer le disque dur virtuel en un seul fichier (single file) ou le decouper en plusieurs fichiers (multiple files) puis cliquer sur Next >. J'alloue 64 Go :
7. Les configurations de la machine virtuelle Windows 11 se présentent. Cliquer sur Customize Hardware pour configuer les périphériques :
Dans la boîte de dialogue Hardware qui se présente, nous avons :
- Memory (dans la section gauche) : permet de spécifier la capacité de mémoire RAM à attribuer à la machine virtuelle (dans la section droite). Allouons 4 Go :
- New CD/DVD (SATA) : permet d'insérer un CD/DVD dans le lecteur CD/DVD Virtuel. Sélectionner l'option Use ISO image file puis cliquer sur Browse pour parcourir le disque dur physique et sélectionner l’image disque du système d'exploitation Windows 11. Dans la section Device status, nous avons l'option Connect at power on activée pour booter sur le CD lorsque l'ordinateur va démarrer :
Nous avons terminé avec les configurations hardware. Cliquer sur Close pour fermer la boîte de dialogue Hardware ensuite sur le bouton Finish pour fermer la boîte de dialogue New Virtual Machine Wizard.
Nous venons de créer et configurer notre machine virtuelle. Il ne reste plus que la démarrer en cliquant sur Power on this virtual machine puis installer Windows 11 (voir la vidéo d'installation Windows 11).
Voici finalement ce que donne un ordinateur Windows 11 simulé dans un ordinateur Windows 10 :
Portez-vous bien ! 😉
Cette publication vous a plu ?
Partagez-la avec vos ami(e)s sur les réseaux sociaux.

Wilo Ahadi, l'auteur
Passionné de l'informatique, je suis spécialiste en techniques des systèmes et réseaux, développeur web et mobile, infographiste et designer, ... J'aime partager mon expérience en formant sur la plateforme Akili School
Voir profilAutres publications
Voir toutes les publication de Wilo Ahadi
Sélection ebook
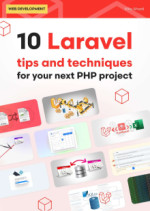
10 Laravel tips and techniques for your next PHP project
Développement web


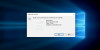
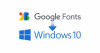

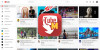

Commentaires